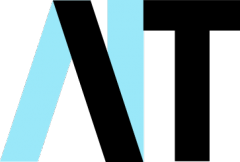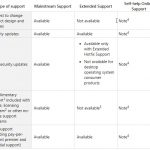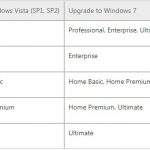Over the last few weeks I have helped a few clients with computers running ‘old’ versions of Microsoft Windows, so I thought it timely to put down a few thoughts about the pitfalls of running versions of Windows that are no longer supported or are coming to the end of their support lifecycle with Microsoft.
The first thing to be aware of is that Microsoft is a commercial entity, and as such they rely on the model of people upgrading to newer products on a regular basis, much as car manufacturers, washing machine makers, indeed any organisation that makes consumer goods relies on you to trade in your old stuff for new stuff. As such, they have what is called a ‘Lifecycle Policy’ for all of their software products. The Microsoft Lifecycle Policy homepage can be found here, and it’s worth a read, particularly the sections ‘Products reaching end of support…’.
You also need to be aware that part of this policy defines two phases of support – Mainstream and Extended Support. I have reproduced the table showing the differences between these below (click to open the image in a new tab):
As you can see, with ‘Extended Support’ you get security updates, paid-for telephone support, and limited access to ‘non-security’ updates. What is important to note is that you don’t get free support and if you’re using a ‘desktop’ product you can also wave goodbye to ‘non-security’ updates. There is a list of the various definitions Microsoft uses for its updates here, but in essence a ‘non-security’ update is one that patches a bug in functionality or adds more functionality to a product, whereas a security update prevents hackers misusing your system.
So what do I mean by an ‘old’ version of Windows? To be blunt, anything that is not Windows 10, version 1809 is classed as ‘old’!
[EDIT: since writing this, version 1809 has also ceased to be supported. You have until 8th December 2020 to upgrade to 1909 or later. The best course of action is to use Windows Update to install the very latest version your computer will support. You can find the Windows 10 lifecycle information here)]
That means most people are probably using an ‘old’ version. You can find out which version of Windows you are using by clicking the ‘Start Button’ and typing ‘winver’ in the search box. If you haven’t got a search box (which probably means you are running a REALLY OLD Windows version), you can press the ‘Windows’ key and the ‘R’ key at the same time and type ‘winver’ in the Run dialogue.
The good news is that if you are running any version of Windows 10, this is easily rectified by ensuring Windows Update is running correctly and that you are installing updates when prompted (this will be the subject of another post sometime in the future). However, for those running Windows Vista, 7, 8.0 or 8.1 it’s a different story.
Windows Vista
Windows Vista support ended on April 11, 2017. That means Windows Vista customers are no longer receiving new security updates, non-security hotfixes, free or paid assisted support options, or online technical content updates from Microsoft.
There are a number of implications for this, but the bottom line is, YOUR COMPUTER IS NOT SAFE! According to Microsoft:
“It might become more vulnerable to security risks and viruses. Internet Explorer 9 is no longer supported, so if your Windows Vista PC is connected to the Internet and you use Internet Explorer 9 to surf the web, you might be exposing your PC to additional threats. “
Not only are you more vulnerable online, but software and hardware might not work, as manufacturers develop for newer versions of Windows. Software makers such as Google Chrome and Firefox are already dropping support for Vista.
You might be able to upgrade to the latest version of Windows – Windows 10 – but you might need to check out the Windows 10 specifications page to find out if your PC meets the system requirements for Windows 10.
If your machine came with Vista I’m guessing that means it’s an old PC. Rather than buying Windows 10, it might be better and cheaper to get a new computer altogether.
Windows 7
As long as you have updated Windows 7 to Service Pack 1, you are covered for extended support until January 14, 2020. However, that is only 12 months away (as of the date of this post), so you’d better start making plans to upgrade! If you’re not quite ready (or don’t have the cash) to junk your old Vista machine just yet, you could consider upgrading to Windows 7, which will give you a year to save up for a shiny new Windows 10 machine. Again, you will need to check that your machine is Windows 7 ready using the Windows 7 Upgrade Advisor Tool.
Windows 8/8.1
Windows 8.1 mainstream support ended January 9, 2018, but you still have extended support until January 10, 2023. Again, if you’re still running Windows Vista you could consider upgrading to 8.1, but you will need to check compatibility with the Windows 8.1 Upgrade Assistant Tool.
There is a caveat to upgrading to either Windows 7 or 8.1 – you can’t actually do a direct upgrade, it must be a clean install. That means you have to back up all your files, and obtain a genuine Windows 7/8.1 DVD and licence key. Not only that, but you need to choose the right version to match your existing version of Vista, as illustrated in the graphic below (click to open the image in a new tab):
You can download a tool from Microsoft to help you download a Windows 7 ISO image that can be written to USB/DVD, and here is a direct download link for Windows 8.1.
Windows 7/8.1 keys are readily available, sold as OEM (Original Equipment Manufacturer) versions by lots of different vendors. What this means is that the keys are retrieved from scrap machines to be reused on ONE machine only. Usually, the vendor will offer the scrap machine for an additional cost in order to get round the OEM licensing restrictions. This is perfectly legitimate, and it’s a solution I have used many times in the past. Simply search the web for ‘Windows 7/8.1 OEM license key’ and you’ll find plenty on offer, often for less than £20.
[EDIT – forget Windows 7. Do a clean install and get Windows 10 – if your machine will support it. I’ve had it running on machines dating from 2008, but they have been slooooooow! Consider installing Linux instead if this sounds like you. I’ve used Linux Lite on some really old stuff and it runs OK without too many headaches]
Alternatives – the Linux option
Of course, you may find that your ageing machine may not support any newer version of Windows. In which case you have two choices – scrap it and buy a new one, or try Linux.
This is a solution I have used on many an old machine (I have an old Samsung Netbook that is running Linux Mint 17.04 quite nicely, if a little slowly). I will post again in the future about this. In the meantime, if this article has been helpful, please share and comment. If Andersons IT Services can help you upgrade or you need buying advice for a Windows 10 machine, get in touch today – we look forward to hearing from you!